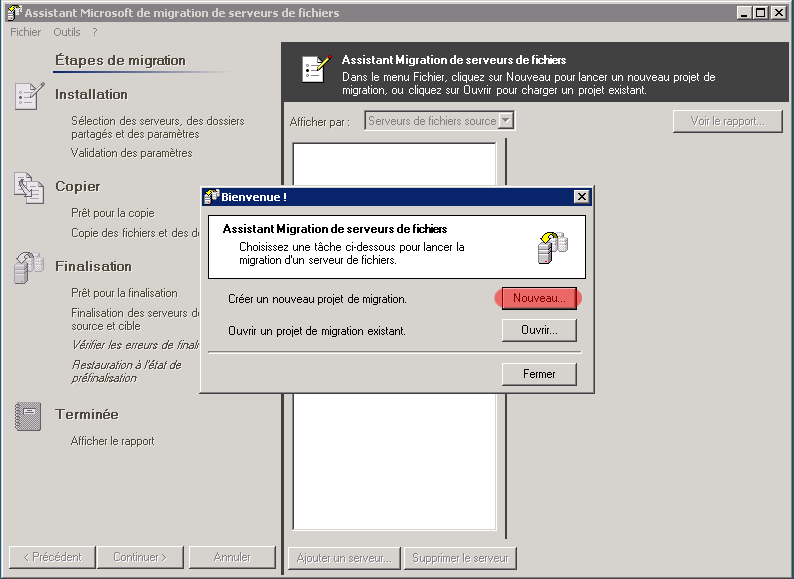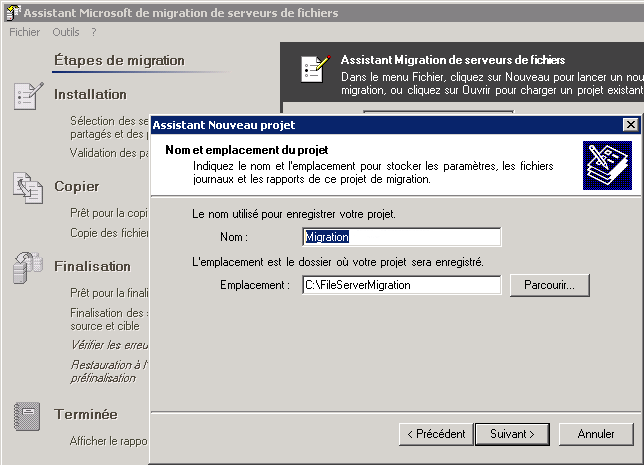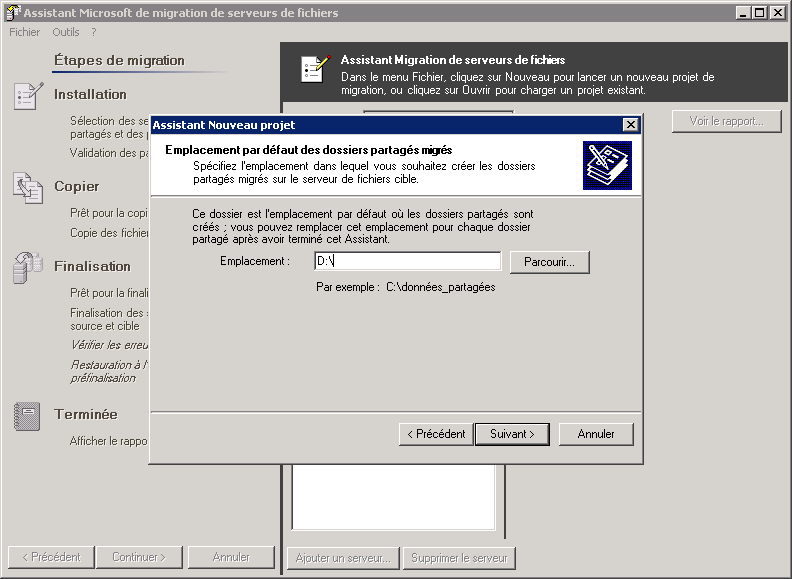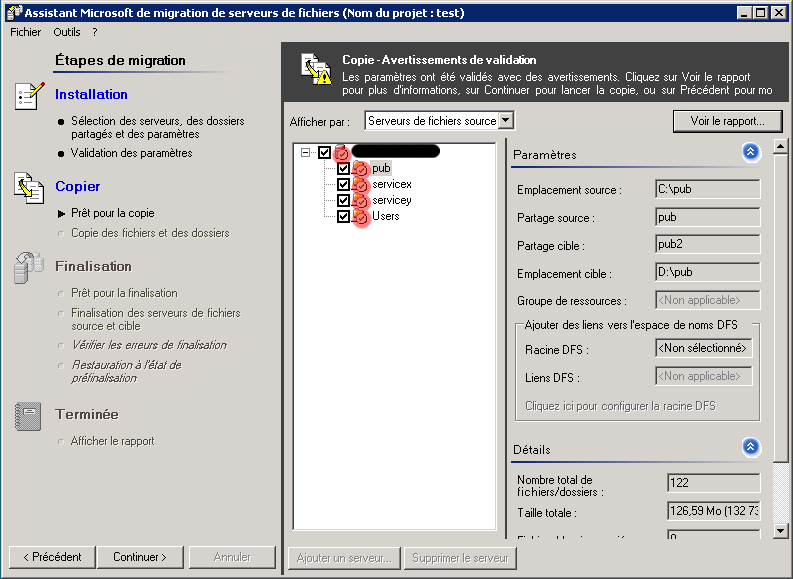Introduction:
Cet article présente l'utilisation de l'outil de Microsoft "File Server Migration Toolkit" dans sa version 1.2.
Ce dernier permet de transférer des données d'un ou de plusieurs serveur(s) Windows à un autre tout en conservant les droits et les partages.
Le point important à comprendre et que cet outil est utile que dans le cadre d'une migration de données au sein du même domaine et ou de domaines en relation d'approbation. En effet, il n'est pas capable de faire de la translation de SIDs (pensez à ADMT pour cela).
Installation et pré-requis:
L'outil "File Server Migration Toolkit" doit être installé sur le serveur cible, c'est-à-dire le serveur qui va héberger les données après la migration.
Au niveau applicatif, il faut disposer de .Net Framework v2.0 minimum (pour la version 1.2 du toolkit).
Vous pouvez télécharger l'outil directement sur le site internet de Microsoft (lien:
ici).
A partir de là, il ne vous reste plus qu'à vous assurez que vous disposez des droits suffisants sur la/les source(s) et sur la/les cible(s).
Principe de fonctionnement:
Ce toolkit est un assistant qui se déroule suivant les étapes suivantes:

"Installation": Définir les serveurs sources et les destinations de la migration (arborescence sur le nouveau serveur). C'est également ici, que les vérifications seront faites pour s'assurer qu'il n'y a aucuns conflits de partage, de nom, de droit...

"Copier": La copie proprement dite des données.

"Finalisation": Copier les modifications depuis la dernière copie, mise en place des autorisations NTFS, des partages ainsi que la coupure des partages sur l'ancien serveur.
Utilisation et procédure:
1. Commencer par lancer: "Assistant Migration de Serveur de fichier".
Un assistant s'ouvre immédiatemment. Nous choisirons de créer un nouveau projet.
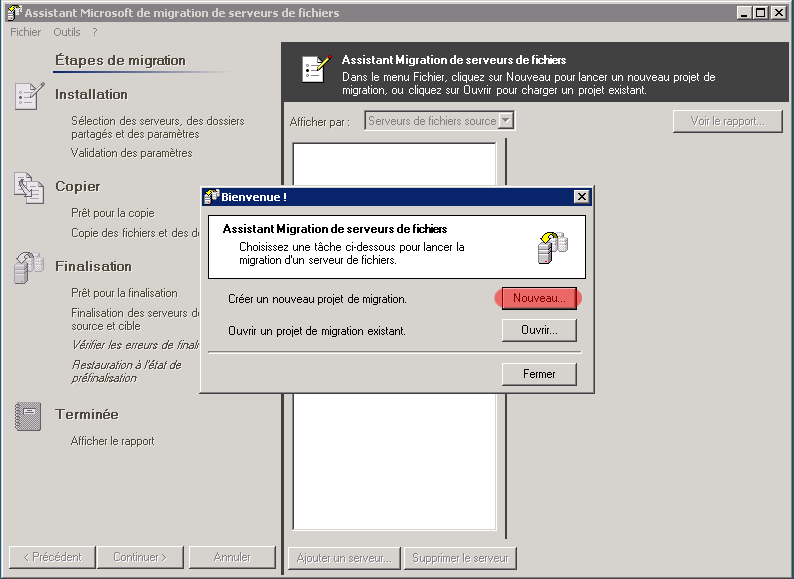 Ouverture de l'outil de Migration de donnée.
Ouverture de l'outil de Migration de donnée.
2. On nous demande ensuite de rentrer un nom de projet et un espace de stockage.
Cet espace est utilisé uniquement pour stocker les informations du projet et non des données. Cela nous permettra de revenir sur le projet ultérieurement si nécessaire.
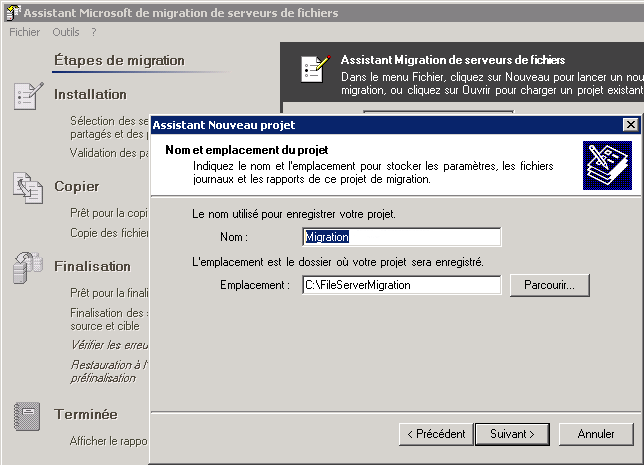 Ouverture d'un nouveau projet de migration.
Ouverture d'un nouveau projet de migration.
3. L'écran suivant, nous invite à sélectionner le répertoire par défaut qui stockera les données à migrées. Note: Rien n'est encore définitif!
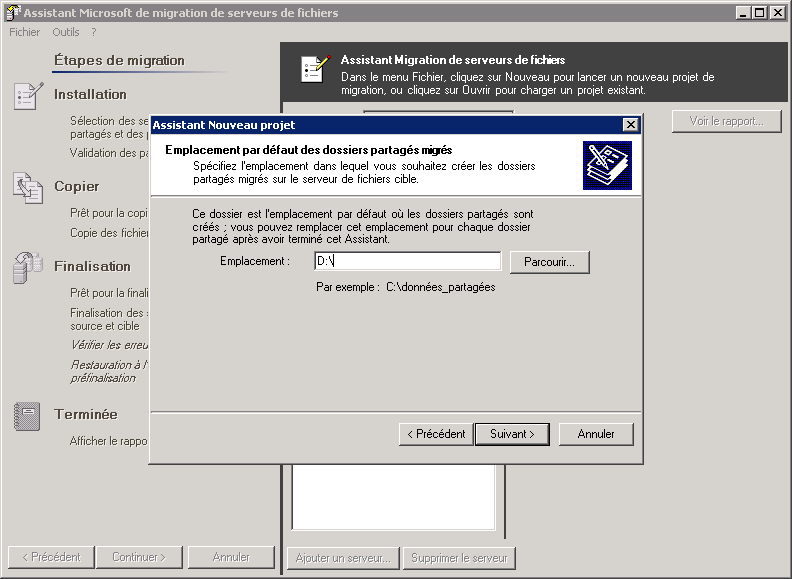 Sélection de l'espace de stockage.
Sélection de l'espace de stockage.
4. L'assistant est maintenant terminé. Nous nous retrouvons sur la fenêtre de suivi du projet de migration.
En bas au milieu, nous trouvons le bouton "Ajouter un serveur". C'est ici que nous rajouterons des serveurs sources de la migration.
Pour ajouter un serveur, nous pouvons utiliser un nom d'hôte ou une IP.
 Ajouter un serveur.
Ajouter un serveur.
5. Le serveur que nous avons ajouté apparait dans la liste du milieu avec tous ses partages actifs.
Nous pouvons en les décochant, choisir ceux que l'on ne désire pas migrer.
Sinon en sélectionnant un par un les partages, nous pouvons désigner précisement les options de destinations.
 Configurer la migration des partages.
Configurer la migration des partages.
6. La prochaine étape, nous permet de vérifier si la migration peut s'effectuer sans erreurs (pas de problème de droit d'accès ou d'écriture, pas de problème de doublon...). Tous les partages doivent avoir une coche vert à côté d'eux si tout ce passe bien.
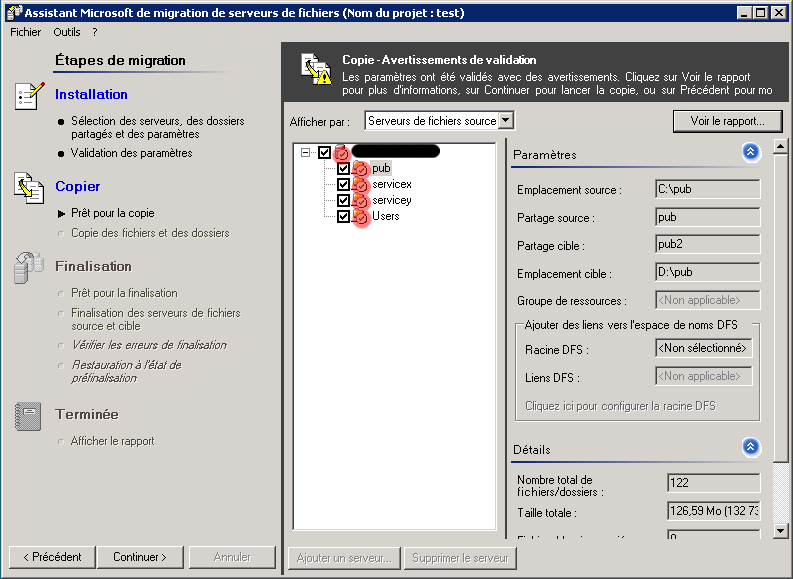 Vérification des partages.
Vérification des partages.
7. Cette étape est la copie initiale des données. Il est donc important de la lancer durant une période creuse ou bien la nuit pour ne pas engorger le réseau. La durée de cette copie dépend bien sûr de la quantité de données à copier mais aussi aux capacités de votre réseau.
8. Enfin, la finalisation permet de mettre à jour la dernière copie, recopier les droits NTFS des sources, de récréer les partages et de couper les partages sur les serveurs sources. Durant cette étapes, les partages ne sont donc pas accessibles!
Informations complémentaires:
En cas de difficultés, n'oubliez pas que le rapport est toujours accessible quel que soit l'étape en cours. Ouvrez le à l'aide du bouton "Voir le rapport" en haut à droite. Il vous sera d'une aide précieuse!
Vous pouvez utilisez la technologie DFS pour ne pas avoir à modifier les chemins d'accès des anciens partages vers les nouveaux.
Rappelons que si vous voulez retrouver les partages de vos anciens serveurs, leur listing se trouve dans le registre sous la ruche:
HKEY_LOCAL_MACHINE\SYSTEM\CurrentControlSet\Services\lanmanserver\Shares
Attention! Cette information est à récupérer avant de lancer l'étape de "finalisation"!
Pour aller plus loin:
| La page "portail" de l'outil sur le site de Microsoft |
(US) |
: |
ici |
| Page technet |
(FR) |
: |
ici |
sur ce sujet.
 Accueil
Accueil Tutoriaux
Tutoriaux Scripts/Devs
Scripts/Devs Contributions
Contributions Le webmaster
Le webmaster Contacts
Contacts Accès messagerie
Accès messagerie
 "Installation": Définir les serveurs sources et les destinations de la migration (arborescence sur le nouveau serveur). C'est également ici, que les vérifications seront faites pour s'assurer qu'il n'y a aucuns conflits de partage, de nom, de droit...
"Installation": Définir les serveurs sources et les destinations de la migration (arborescence sur le nouveau serveur). C'est également ici, que les vérifications seront faites pour s'assurer qu'il n'y a aucuns conflits de partage, de nom, de droit... "Copier": La copie proprement dite des données.
"Copier": La copie proprement dite des données. "Finalisation": Copier les modifications depuis la dernière copie, mise en place des autorisations NTFS, des partages ainsi que la coupure des partages sur l'ancien serveur.
"Finalisation": Copier les modifications depuis la dernière copie, mise en place des autorisations NTFS, des partages ainsi que la coupure des partages sur l'ancien serveur.